This article will guide you how to download your merchant profile parameters to your terminal. This is usually required when are self-activating a new terminal or you added a new feature to your terminal (e.g. Apple Pay) and you want to enable it.
Please note this article applies to terminals with Global Payments
Group 1 Download Instructions
- Connect terminal to an internet cable, then plug in the power cable
- Once terminal has powered up and displays the main screen, Press * and then 3
- Select Gear Symbol
- Select Download
- Enter 1 for group ID
- Select Single
- Select Partial
- Select SSL
- Screen will display four values:
*ZA should read CA543 on Vx820 Duet
*ZN should read vertms.globalpaycan.com:443
*ZT you will enter the Terminal ID: (TERMINAL ID PROVIDED)
- Screen will display values again and select Start
Terminal will now connect and download. If the terminal cannot connect, you will get an error message such as "unable to connect to URL"
Group 2 Download Instructions
- Once terminal has finished the GID 1 download and is back on the main screen, Press * and then 3
- Select Gear Symbol on Vx820 Duet
- Select Download
- Enter 2 for the group ID
- Select Partial
- Select SSL
- Screen will display four values:
*ZA should read: SCRGN500K for Vx820 Duet
*ZP should read: vertms.globalpaycan.com:443
*ZT you will enter the Terminal ID: (TERMINAL ID PROVIDED)
- Screen will display values again and you will select Start
- Once Terminal has downloaded and is back at the main screen, Press the Menu key and press Test once you see it and do a Handshake once it is Approved cancel back to main screen and terminal is ready to be used.
(Or put terminal in demo mode, test and take out of demo mode)
Handshake
- Once Terminal has downloaded and is back at the main screen
- From the Main Menu, press the menu key until you see Test, select Test
- In the Test menu, select Handshake.
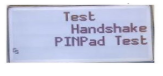
- When a handshake is successful, it will say Approved.
Changing the Password
- From the Main Screen Press the Menu Button Down (Far left Purple Button) until you see
“Other Setup on the screen” - Enter the Current Password (If needed Paystone can provide)
- Press the Menu Key down (Far left purple button)
- Select Terminal
- Terminal should display SUPER PWD on the screen Select EDIT (F3)
- ENTER New Password and press OK (Green)
- Select Exit
- Save Changes? - Select OK
- Cancel Back to the Main Screen
Please call Paystone Support for any assistance at 1-888-900-9192
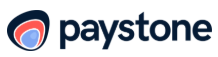
.png?height=120&name=Logo_1131x105%20(1).png)