Votre nouveau Clover Station Duo
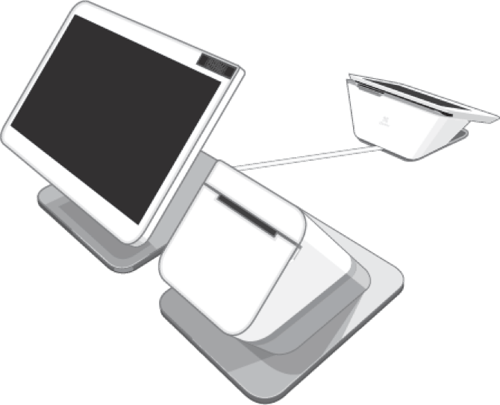
Voici les fonctionnalités de votre Clover Station Duo
- Prend la saisie de la commande sur l’écran de 14 pouces. Il suffit de saisir les articles à acheter et d’appuyer sur Pay (payer).
- Accepte toutes sortes de cartes de paiement sur le terminal de sept pouces. Les clients peuvent faire glisser leurs cartes, l’insérer et utiliser leurs cartes de paiements sans contact.
- Prend les options de paiement par portefeuille numérique où les clients mobiles peuvent soit approcher leur téléphone du terminal, soit balayer un code QR.
- Accepte les espèces et les chèques avec le tiroir-caisse en option.
- Fait la promotion de vos programmes de fidélité directement sur le terminal, là où les clients peuvent les voir.
Dans la boîte vous trouverez
- Un guide de démarrage rapide Clover Station Duo
- Un écran de 14 pouces côté marchand
- Un terminal de sept pouces côté client
- Une imprimante de reçus
- Une trousse de démarrage avec tout ce dont vous avez besoin pour tout installer

L’écran vous fait face et prend les commandes.

Le terminal côté clients, accepte les paiements et les signatures, et dispose d’une prise casque et d’un haut-parleur au dos de l’écran.

L’imprimante imprime un reçu sur papier à la demande.

Le tournevis vous aide à installer tous les câbles pour faciliter le montage.

Le câble de connexion relie le terminal à l’écran.
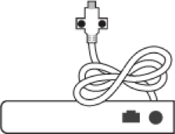
Le concentrateur relie le terminal et l’écran à l’adaptateur d’alimentation.
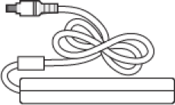
L’adaptateur d’alimentation relie le système au câble d’alimentation.

Le câble d’alimentation relie le tout à la source d’alimentation.

Le câble Ethernet LAN connecte le montage complet à votre réseau Internet.

Le rouleau de caisse va dans l’imprimante.

L’aide à la saisie du NIP se trouve sur le dessus du terminal. Cette option aide les clients qui ont des difficultés à utiliser un écran tactile. (Livré avec le Clover Station Pro dans certaines régions, et disponible partout. Communiquez avec votre fournisseur marchand pour en savoir plus.)

L’option de « protéger son NIP » se trouve sur le dessus du terminal et offre aux clients une plus grande intimité lorsqu’ils saisissent leur NIP. (Livré avec le Clover Station Duo dans certaines régions, et disponible partout. Communiquez avec votre fournisseur marchand pour en savoir plus.)
Montage de votre Clover Station Duo
Assemblez votre Clover Station Duo en reliant toutes les pièces. Une fois que toutes les pièces sont installées, vous pouvez le brancher. Commencez par vous préparez à installer les pièces.
Installation des pièces
- Sortez tout de la boîte.
- Placez délicatement l’écran d’affichage du Clover Station Duo vers le bas sur une surface propre et plate. Ne vous inquiétez pas pour l’écran. Il résiste aux rayures.
- Placez l’imprimante du Clover Station Duo à l’envers à côté de l’écran.
- Placez le terminal du Clover Station Duo, l’écran vers le bas, à côté de l’imprimante.
Vous verrez la base des trois appareils et l’imprimante sera au milieu. Vous pouvez maintenant installer les pièces.
Installez les pièces
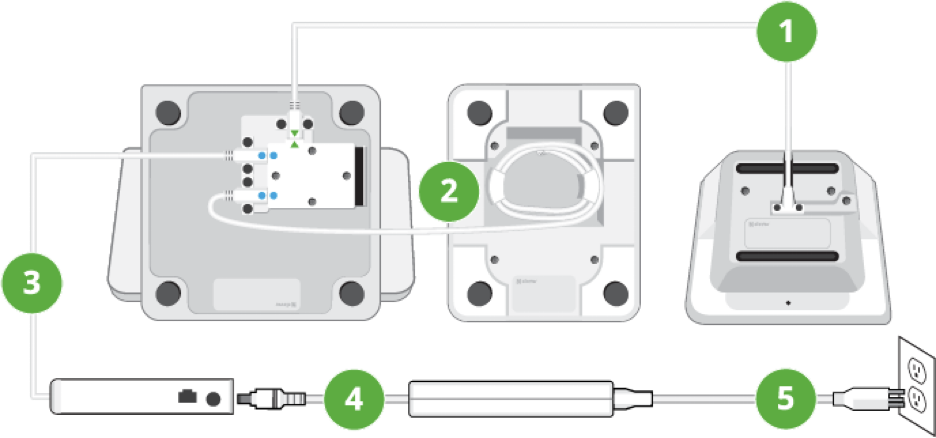
Installez les pièces en suivant les étapes numérotées ici et ci-dessus
- Prenez le câble du connecteur principal. Ce câble est muni de deux petites vis aux deux extrémités et l’une d’entre elles comporte une flèche verte.
- Utilisez le tournevis fourni pour aligner l’extrémité du câble sur la flèche verte à la base de l’écran, comme indiqué.
- Branchez l’autre extrémité à la base du terminal, comme indiqué.
- Vissez les vis en exerçant une pression à la main, c’est-à-dire, juste assez fort pour sécuriser chaque vis et également pour pouvoir la dévisser plus tard si nécessaire.
- Déroulez le câble de l’imprimante de la base et utilisez le tournevis pour relier le câble de l’imprimante à la base de l’écran, comme indiqué.
- Prenez le concentrateur et utilisez le tournevis pour relier son câble à la base de l’écran, comme illustré.
- Prenez l’adaptateur d’alimentation, parfois appelé bloc d’alimentation, et branchez l’une de ses extrémités dans le concentrateur, comme illustré.
- Branchez l’autre extrémité de l’adaptateur d’alimentation dans la source d’alimentation de votre système.
Votre système est maintenant connecté et vous pouvez placer chaque appareil à l’endroit. Le terminal (plus petit) s’allume automatiquement en premier, puis l’écran (plus grand). Il n’existe pas de boutons d’alimentation, mais il y a un bouton de réinitialisation au dos de l’écran du terminal côté client, au cas où le soutien à la clientèle vous demanderait de l’utiliser.
Ensuite, connectez votre Clover Station Duo à un réseau.
Connexion du Clover Station Duo à un réseau
Une fois assemblé, vous pouvez connecter votre Clover Station Duo au réseau. Il existe différentes façons de connecter votre Clover Station Duo à un réseau : Ethernet (recommandé) et Wi-Fi.
Si vous prévoyez vous connecter à un réseau en utilisant le Wi-Fi, vérifiez que votre routeur est configuré, connecté au réseau et que le niveau de sécurité est WPA ou WPA2. Votre réseau doit être un réseau fermé, protégé et sécurisé pour traiter les opérations de paiement. Si vous offrez un accès Wi-Fi à vos clients, suivez les pratiques exemplaires et donnez-leur un autre réseau Wi-Fi.
- Sur Welcome screen (l’écran de Bienvenue), sélectionnez votre langue préférée, puis appuyez sur Next (suivant).
- Sur l’écran Network (réseau), choisissez votre type de réseau et appuyez sur Continue (continuer):
- Les réseaux Ethernet se connectent grâce au câble Ethernet fourni.
- Les réseaux Wi-Fi se connectent sans fil à un routeur que vous avez préalablement configuré.
- Attendez de voir le message indiquant que l’appareil est connecté avec succès, puis appuyez sur Next (suivant).
Ensuite, activez votre Clover Station Duo.
Activation de votre Clover Station Duo
Activez votre Station Duo après l’avoir connectée à un réseau.
Pour ce faire, vous aurez besoin du code d’activation figurant dans le courriel d’activation que vous avez reçu de Clover.
- Sur l’écran Device activation (activation du dispositif), saisissez le code à huit chiffres que vous avez reçus dans votre courriel d’activation de Soutien Clover (app@clover.com). Si vous avez déjà configuré votre compte, vous pouvez également trouver le code sur le tableau de bord Web en haut de la page après vous être connecté.
- Sur l’écran Install apps (installer les applications), attendez que Clover mette à jour les applications qui sont préinstallées sur votre système.
- Sélectionnez le plan de services Clover auquel vous avez souscrit.
- (Facultatif) Cochez les cases des applications tierces que vous souhaitez utiliser. (Vous pouvez également effectuer cette opération ultérieurement à partir du tableau de bord Web, en choisissant More Tools [plus d’outils].) L’activation est terminée.
Ensuite, configurez l’imprimante.
Configuration de l’imprimante du Clover Station Duo
Cela se fait après avoir activé votre Clover Station Duo.
- Sur l’écran du Clover Station Duo, après avoir sélectionné toute application tierce, sélectionnez Continue (continuer).
- Ouvrez le haut de l’imprimante et appuyez sur le loquet vert pour déloger la tête d’impression.
- Sur l’écran, appuyez sur Continue (continuer).
- Installez le papier thermique en faisant en sorte que le bord du rouleau suive la partie supérieure intérieure du compartiment et sorte de la fente.
- Fermez l’imprimante jusqu’à ce qu’elle s’enclenche.
- Appuyez dessus pour imprimer un reçu de test. Vous avez fini de configurer l’imprimante.
Ensuite, personnalisez votre appareil.
Personnalisation de votre appareil Clover Station Duo
Personnalisez votre appareil pour y accéder par code d’accès, par empreinte digitale et des emplacements de signature.
- L’accès par code d’accès nécessite un code de saisie sur l’écran de l’appareil pour se connecter. Au minimum, vous voudrez configurer un code d’accès en tant que propriétaire de compte.
- L’accès par empreinte digitale configure votre Clover Station Duo pour que vous puissiez vous connecter grâce à votre empreinte digitale en plaçant votre doigt sur le capteur situé sur le bord supérieur. Cet accès est facultatif.
- Les emplacements de signature indiquent au système où les clients signeront leurs achats, soit sur l’appareil, soit sur les reçus papier.
- Après l’activation, sur l’appareil, saisissez les quatre chiffres que vous souhaitez utiliser pour créer votre code d’accès en tant que propriétaire de compte.
- Sur l’écran suivant, saisissez à nouveau le code d’accès pour le confirmer. (Pour configurer des codes d’accès pour les employés, utilisez l’application Employés.)
- Sélectionnez Continue (continuer).
- (Facultatif) Configurez l’accès à la connexion par empreinte digitale :
- Appuyez délicatement votre index (ou votre pouce) sur le capteur d’empreintes digitales situé en haut à droite de l’écran d’affichage.
- Continuez à appuyer jusqu’à ce que l’image sur l’écran montre toutes les parties de votre empreinte digitale. L’écran vous donne des messages de progression.
- Lorsque l’écran vous indique que votre empreinte digitale a été ajoutée, appuyez sur Continue (continuer).
- Décidez où vous souhaitez accepter les signatures des clients en choisissant une option.
- Appuyez sur Continue (continuer).
Vous avez terminé la personnalisation de votre appareil.
Ensuite, autorisez la facturation et commencez à travailler.
Autorisation de la facturation du compte du Clover Station Duo
Autorisez la facturation à la fin du processus d’installation, après avoir personnalisé votre appareil.
- Vérifiez les frais de l’appareil et les totaux mensuels de votre compte.
- Sélectionnez Authorize (autoriser).
Vous pouvez maintenant commencer. Ensuite, connectez-vous à votre nouveau Clover Station Duo.
Connexion à votre Clover Station Duo
Après avoir configuré un code d’accès ou une empreinte digitale pour votre compte, vous pouvez les utiliser pour vous connecter. (Pour configurer un accès par codes d’accès et par empreinte digitale pour vos employés, utilisez l’application Employés
- Pour vous connecter avec un code d’accès, saisissez le code à quatre chiffres que vous avez choisi pour votre compte.
- Pour vous connecter avec un accès par empreinte digitale, placez votre doigt sur le capteur d’empreintes digitales jusqu’à ce que l’écran affiche vos applications.
.png?height=120&name=Logo_1131x105%20(1).png)