Votre Clover Mini est fourni avec un Guide de démarrage rapide qui vous aidera à installer vos composants matériels, notamment :
- La capture de signature à l’écran
- L’imprimante intégrée
- La caméra avant
- La lecture de codes à barres et de codes QR (à l’aide de la caméra avant)
- Deux options de connectivité : Ethernet et Wi-Fi; Ethernet, Wi-Fi et 3G
- L’écran d’affichage 7 po antimicrobien en verre Corning® Gorilla®
Après avoir allumé votre appareil, vous pouvez soit suivre l’assistant de configuration pour l’activer, soit utiliser les instructions qui suivent.
Configuration de votre matériel
L’ensemble du matériel Clover comprend :
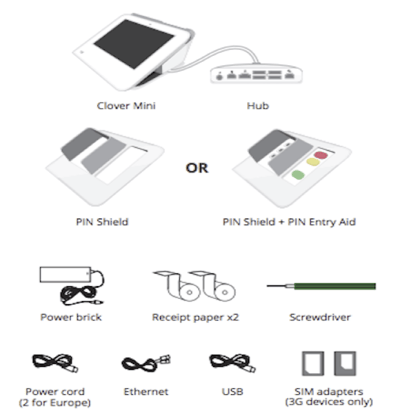
Installation de votre matériel
1. Branchez la fiche du circulaire du bloc d’alimentation dans le concentrateur blanc.
2. Branchez le cordon d’alimentation sur le bloc d’alimentation, puis branchez l’autre extrémité sur une source d’alimentation.
3. (Facultatif) Utilisez le cordon USB blanc pour installer d’autres accessoires (comme le tiroir-caisse, le scanner, etc.) au concentrateur.
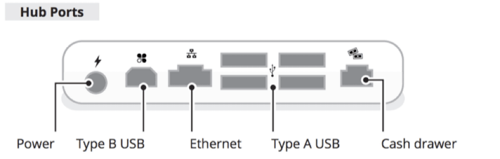
4. (Facultatif) Pour inverser le sens du câble du concentrateur fixé sous l’appareil, utilisez le tournevis vert pour desserrer le connecteur du concentrateur et de ce fait, inverser le sens du câble. Serrez la vis verte jusqu’à ce que sa tête soit au niveau du câble de recharge.
5. Lorsque le Mini s’allume, un logo Clover apparaît à l’écran. Sélectionnez la langue principale à utiliser pour configurer votre appareil, puis suivez les instructions de l’assistant de configuration.
Si l’appareil ne s’allume pas lorsqu’il est branché
1. Laissez le Mini branché sur une source d’alimentation pendant au moins 30 minutes pour permettre à la batterie de secours de se charger.
2. Débranchez tous les câbles du concentrateur.
3. Maintenez enfoncé pendant 20 secondes le bouton d’alimentation, situé dans le compartiment des reçus à l’arrière du Mini.

4. Rebranchez le câble d’alimentation noir dans le concentrateur.
5. Après avoir vu le logo Clover s’afficher à l’écran, branchez tous les autres câbles et cordons de connexion qui étaient initialement fixés au Mini, ou que vous souhaitez fixer.
Connexion de votre appareil à un réseau
Vous avez besoin d’une connexion Internet pour activer votre appareil. Une fois votre appareil allumé, l’écran Connect to Network (connecter au réseau) vous aide à vous connecter.
Connexion au réseau avec un câble Ethernet
Les connexions sans fil pouvant être peu fiables ou irrégulières (ce qui est souvent hors de votre contrôle), nous vous recommandons de connecter vos appareils Clover à Internet par l’intermédiaire d’Ethernet. Cette méthode garantit que votre appareil Clover est connecté et en ligne même lorsque votre connexion sans fil ne répond pas.
Si votre câble Ethernet est déjà branché au concentrateur, votre appareil essaie automatiquement de se connecter à Internet. Si le câble n’est pas branché, suivez les instructions pour le brancher à votre appareil.
Remarque : Vous pouvez toujours vous connecter à Ethernet après avoir quitté l’assistant de configuration.
1. Branchez une extrémité de votre câble Ethernet dans le concentrateur de l’appareil.
2. Branchez l’autre extrémité à votre modem, routeur ou commutateur. Votre appareil tente automatiquement de se connecter à Internet. Une fois connecté, vous verrez apparaître le message Successfully Connected to Server (connexion réussie au serveur).
3. Si votre appareil ne se connecte pas automatiquement, appuyez sur Check Connection (vérifier la connexion). En cas d’échec, attendez deux minutes et appuyez à nouveau sur le bouton.
4. Si un message d’erreur de connexion au réseau s’affiche :
- Vérifiez que le routeur est connecté à Internet en branchant votre ordinateur portable ou votre appareil mobile.
- Vérifiez que le câble Ethernet est branché correctement dans l’imprimante.
4. Appuyez sur Check Connection (vérifier la connexion). Une fois la connexion établie, le message Successfully Connected to Server (connexion réussie au serveur) apparaît.
Connexion à un réseau Wi-Fi
1. Appuyez sur Configure (configurer) à côté de l’option Wi-Fi.
2. Dans la liste des réseaux sans fil disponibles, appuyez sur le nom de votre réseau sans fil. (Si votre réseau n’apparaît pas, appuyez sur Add a New Network [ajouter un nouveau réseau], puis sur le nom du réseau.)
3. Saisissez le mot de passe du réseau et appuyez sur Done (terminé).
4. Appuyez sur Check Connection (vérifier la connexion).
Si la connexion est réussie, vous serez guidé dans le processus d’activation. Dans le cas contraire, il vous sera demandé de sélectionner un autre réseau ou de saisir à nouveau le mot de passe Wi-Fi.
Si le nom de votre réseau Wi-Fi ne s’affiche pas, il se peut que vous disposiez d’un réseau WEP, ou d’un accès ouvert. Pour être conforme à la norme de sécurité de l’industrie des cartes de paiement (Payment Card Industry Data Security Standard ou PCI), connectez votre appareil Clover à un réseau sécurisé WPA ou WPA2.
Activation de votre appareil
Les codes d’activation sont uniques pour chaque appareil. Une fois que votre appareil s’est connecté à Internet pour la première fois, Clover envoie un courriel de Soutien Clover (app@clover.com) contenant le code d’activation. Recherchez l’objet : Code d’activation Clover.
Remarque : Si vous avez commandé plusieurs appareils, recherchez le numéro de série pour faire correspondre le code d’activation de chaque appareil.
Si vous avez déjà configuré votre compte Clover, vous pouvez également vous connecter au tableau de bord Web et trouver le code d’activation en haut de l’écran d’accueil.
Le numéro de série du Mini est situé en haut de l’écran d’activation ou en dessous du Mini.
- Recherchez le courriel de Soutien Clover (noreply@clover.com) qui contient votre code d’activation.
- Saisissez le code d’activation à huit chiffres.
Après l’avoir saisi, votre appareil Clover se connecte au réseau, télécharge et installe la dernière version du logiciel Clover, puis redémarre. En fonction du périphérique, il se peut que vous deviez procéder à un deuxième téléchargement. Suivez les instructions pour continuer à configurer votre appareil.
Remarque : Votre appareil peut redémarrer plusieurs fois pendant le processus d’installation. Ceci est normal, car Clover met à jour son système d’exploitation. Vous pourrez continuer à configurer votre compte marchand après le redémarrage.
Configuration d’un compte administrateur
Lorsque vous activez votre premier appareil Clover, il vous sera demandé de saisir un code d’accès administrateur. Ce code vous permet d’accéder à tous vos appareils Clover en tant que propriétaire ou administrateur.
Remarque : Si vous disposez déjà d’un compte d’administrateur, le processus de configuration saute cette étape et vos applications commencent à s’installer.
- Saisissez un code d’accès à quatre chiffres que vous souhaitez utiliser pour accéder à vos appareils Clover en tant que propriétaire ou administrateur.
- Saisissez à nouveau le code d’accès pour le confirmer.
Pour modifier le code d’accès à l’avenir, allez dans Employees > Setup (employés > configuration) sur le tableau de bord Web.
Après avoir saisi votre code d’activation et votre code d’accès (si nécessaire), vos applications devraient commencer à s’installer. Veuillez attendre que le processus d’installation soit terminé. Une fois l’installation terminée, vous pouvez personnaliser votre appareil Clover en installant des applications supplémentaires à partir du menu More Tools > Apps by Clover (plus d’outils > applications par Clover).
Personnalisation de votre appareil
Après l’installation de vos applications, vous pouvez définir certains paramètres personnalisés initiaux. Pour modifier les paramètres du code d’accès à l’avenir, allez à Employees (employés) depuis le tableau de bord Web et sélectionnez Details (détails).
1. Voulez-vous demander un code d’accès pour déverrouiller votre appareil?- Oui, demandez-le
Nous recommandons à chaque employé d’utiliser un code d’accès pour déverrouiller son appareil. Cela offre une sécurité supplémentaire et des rapports plus détaillés. - Non, ne le demandez pas
Pour la parité des terminaux, vous pouvez sélectionner l’option permettant de déverrouiller votre appareil sans code d’accès. Toutefois, nous vous recommandons d’exiger des employés qu’ils saisissent un code d’accès pour déverrouiller leur appareil.
- Sur l’écran de la tablette
- Sur le reçu imprimé
3. Si vous ne voyez pas d’option pour les pourboires, votre compte n’est pas encore activé à cet effet. Communiquez avec Soutien Clover.
4. Appuyez sur Continue (continuer). Si vous prévoyez accepter les pourboires, assurez-vous que l’heure de fermeture est au moins une heure après que votre entreprise a enregistré les pourboires de la journée.
.png?height=120&name=Logo_1131x105%20(1).png)