This article will guide you how to download your merchant profile parameters to your terminal. This is usually required when are self-activating a new terminal or you added a new feature to your terminal (e.g. Apple Pay) and you want to enable it.
- Connect terminal to an internet cable, connect Pinpad and then plug in the power cable
- Once terminal has powered up and displays the main screen, Press * and then 3
- Select Terminal Symbol (looks like calculator)
- Select Download
- Enter 1 for group ID
- Select Single
- Select Partial
- Select SSL
- Screen will display four values:
*ZA should read CA543 on Vx520
*ZN should read vertms.globalpaycan.com:443
*ZT you will enter the Terminal ID: (TID PROVIDED FOR MERCHANT)
- Screen will display values again and select Start
Group 2 Download Instructions
- Once terminal has finished the GID 1 download and is back to main screen, Press * and then 3
- Select Terminal Symbol(looks like calculator)
- Select Download
- Enter 2 for the group ID
- Select Partial
- Select SSL
- Screen will display four values:
*ZA should read: SCRGN410J for Vx520
*ZP should read: vertms.globalpaycan.com:443
*ZT you will enter the Terminal ID: (TID PROVIDED FOR MERCHANT)
- Screen will display values again and you will select Start
Handshake
- Once Terminal has downloaded and is back at the main screen
- From the Main Menu, press the menu key until you see Test, select Test
- In the Test menu, press F2 to select Handshake.
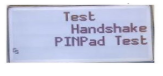
- When a handshake is successful, it will say Approved.
Changing the Password
- From the Main Screen Press the Menu Button Down (Far left Purple Button) until you see
“Other Setup on the screen” - Enter the Current Password (If needed Paystone can provide)
- Press the Menu Key down (Far left purple button)
- Select Terminal
- Terminal should display SUPER PWD on the screen Select EDIT (F3)
- ENTER New Password and press OK (Green)
- Select Exit
- Save Changes? - Select OK
- Cancel Back to the Main Screen
Please call Paystone Support for any assistance at 1-888-900-9192
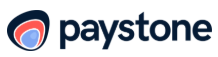
.png?height=120&name=Logo_1131x105%20(1).png)